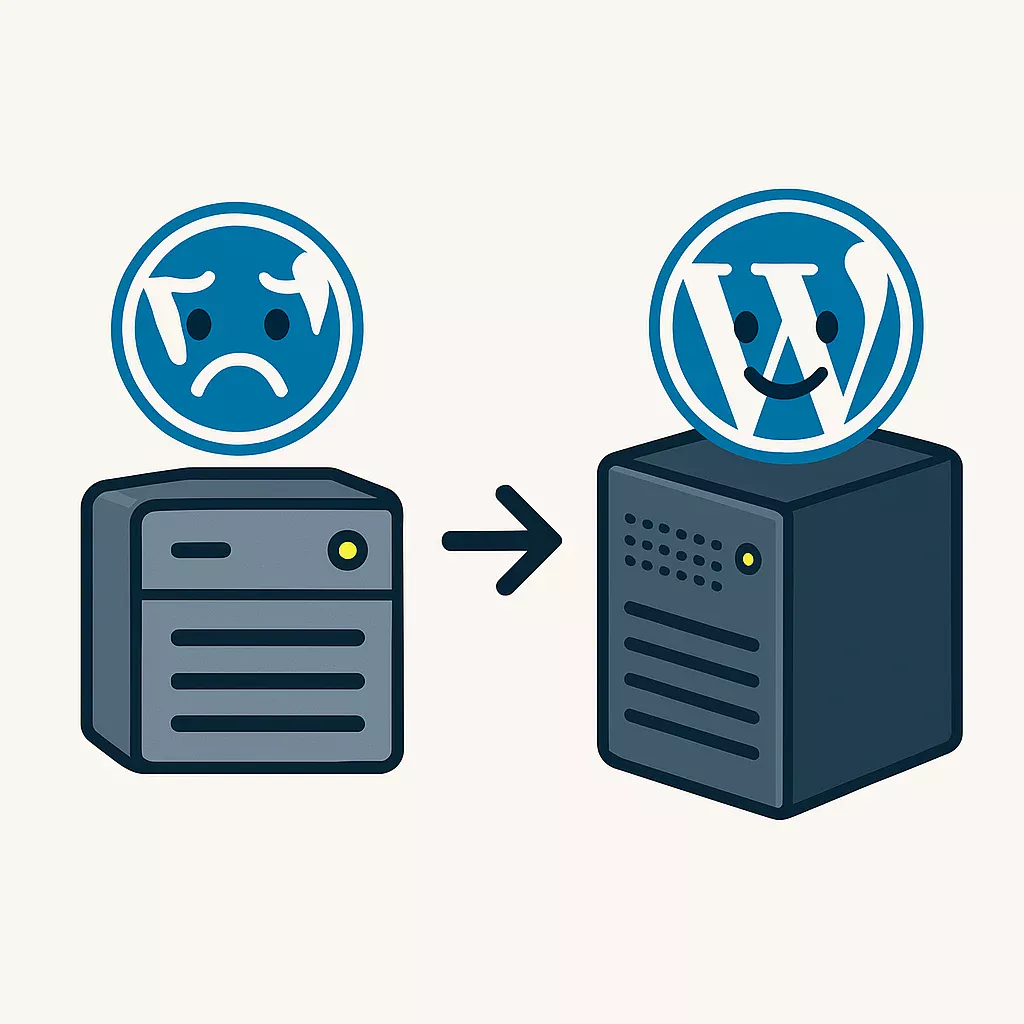How to Use ENGINYRING Virtual Server Plans: A Complete WordOps Guide
Introduction
If you're managing WordPress sites and looking for a powerful, cost-effective hosting solution, combining ENGINYRING Virtual Server plans with WordOps creates an exceptional environment for WordPress. This comprehensive guide will walk you through everything from initial setup to advanced optimization techniques, helping you build a robust hosting infrastructure for your WordPress projects.
Understanding WordOps and ENGINYRING Virtual Servers
WordOps is a powerful server management tool that simplifies the process of deploying and managing WordPress sites. When combined with ENGINYRING's Virtual Server plans, it creates a flexible and scalable hosting environment that's perfect for:
- Personal WordPress blogs
- WooCommerce stores
- Multiple WordPress installations
- High-traffic WordPress sites
- WordPress Multisite networks
ENGINYRING Virtual Server plans provide the ideal foundation for WordOps with their optimized infrastructure, ensuring your WordPress sites run smoothly and efficiently.
Prerequisites
Before we begin, ensure you have:
- An ENGINYRING Virtual Server plan (minimum recommended specifications: 2GB RAM, 2 CPU cores)
- A registered domain name pointing to your server
- Basic command line knowledge
- SSH access to your server
- Root or sudo privileges
Initial Server Setup
Step 1: Preparing Your ENGINYRING Virtual Server
First, we'll prepare your server with essential security measures and updates:
# Update system packages
sudo apt update && sudo apt upgrade -y
# Install essential packages
sudo apt install curl wget git unzip -y
# Set up a basic firewall
sudo ufw allow 22
sudo ufw allow 80
sudo ufw allow 443
sudo ufw enableStep 2: Installing WordOps
WordOps installation is straightforward with the official installation script:
# Download WordOps installation script
wget -qO wo wops.cc && sudo bash wo
# Initialize WordOps
sudo wo setup --mysqlThis setup process will:
- Install necessary dependencies
- Configure Nginx with optimized settings
- Set up MySQL/MariaDB
- Install PHP with recommended extensions
- Configure essential security features
Creating Your First WordPress Site
Step 1: Site Creation with WordOps
To create a new WordPress site:
# Create a WordPress site with cache
sudo wo site create example.com --wp --cache
# For WooCommerce sites, use:
sudo wo site create example.com --wp --wcWordOps automatically:
- Sets up Nginx configurations
- Installs WordPress core files
- Configures PHP-FPM pools
- Enables SSL with Let's Encrypt
- Implements caching (if specified)
Step 2: Optimizing Your WordPress Installation
After installation, implement these recommended optimizations:
# Enable FastCGI caching
sudo wo site update example.com --cache
# Enable Redis object caching
sudo wo site update example.com --redis
# Configure PHP settings for optimal performance
sudo wo stack upgrade --phpAdvanced Configuration
Setting Up Multiple PHP Versions
WordOps allows you to run different PHP versions for different sites:
# Install additional PHP versions
sudo wo stack install --php74
sudo wo stack install --php80
# Assign PHP version to a site
sudo wo site update example.com --php74Implementing Security Measures
Enhance your WordPress security with these WordOps features:
# Enable WordPress security features
sudo wo site update example.com --proxy=1
sudo wo site update example.com --wpfc
# Configure fail2ban
sudo wo secure --auth
sudo wo secure --sshportPerformance Optimization
Implementing Caching Strategies
WordOps offers multiple caching solutions:
- FastCGI Cache:
sudo wo site update example.com --wpfc- Redis Object Cache:
sudo wo site update example.com --redis- Page Cache:
sudo wo site update example.com --wpceResource Monitoring
Monitor your server's performance using WordOps built-in tools:
# Check server status
sudo wo stack status
# Monitor PHP processes
sudo wo stack restart --phpMaintenance and Backups
Automated Backup Setup
Implement a robust backup strategy:
# Install backup tools
sudo apt install duplicity
# Create backup script
cat << 'EOF' > /root/backup-wordpress.sh
#!/bin/bash
backup_dir="/backup/wordpress"
mysql_user="root"
mysql_password=$(cat /etc/mysql/conf.d/mysql.cnf | grep password | cut -d"=" -f2 | tr -d ' ')
# Create backup directory
mkdir -p $backup_dir
# Backup MySQL databases
mysqldump --all-databases -u$mysql_user -p$mysql_password > $backup_dir/all-databases.sql
# Backup WordPress files
tar -czf $backup_dir/wordpress-files.tar.gz /var/www/
# Cleanup old backups
find $backup_dir -type f -mtime +7 -delete
EOF
chmod +x /root/backup-wordpress.shRegular Maintenance Tasks
Implement these maintenance practices:
# Update WordOps
sudo wo update
# Update stack components
sudo wo stack upgrade --all
# Clean cache
sudo wo clean --allTroubleshooting Common Issues
PHP-FPM Issues
If you encounter PHP-FPM problems:
# Restart PHP-FPM
sudo wo stack restart --php
# Check PHP-FPM status
sudo systemctl status php*-fpmNginx Configuration Issues
For Nginx-related problems:
# Test Nginx configuration
sudo nginx -t
# Check Nginx error logs
sudo tail -f /var/log/nginx/error.logBest Practices and Recommendations
- Regular Updates:
- Keep WordOps updated
- Maintain current PHP versions
- Update WordPress core and plugins
- Performance Monitoring:
- Use WordOps built-in monitoring tools
- Implement server monitoring solutions
- Regular performance audits
- Security Measures:
- Enable fail2ban
- Use strong passwords
- Implement SSL certificates
- Regular security audits
Conclusion
ENGINYRING Virtual Server plans combined with WordOps provide a powerful platform for WordPress hosting. By following this guide, you've learned how to set up, optimize, and maintain a professional WordPress hosting environment. Remember to regularly update your systems and follow security best practices to ensure optimal performance and security.
For additional support or advanced configurations, refer to the official WordOps documentation.