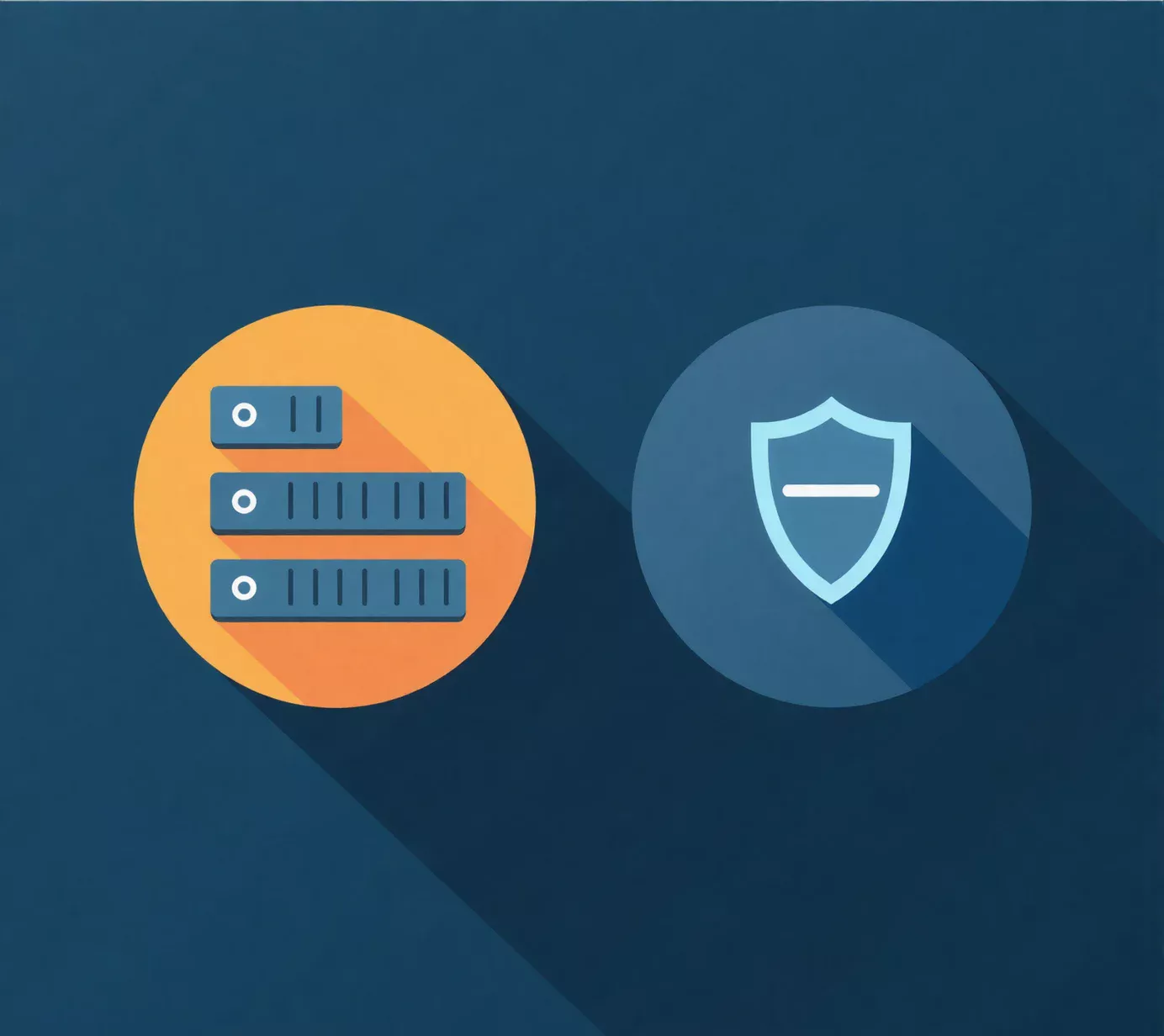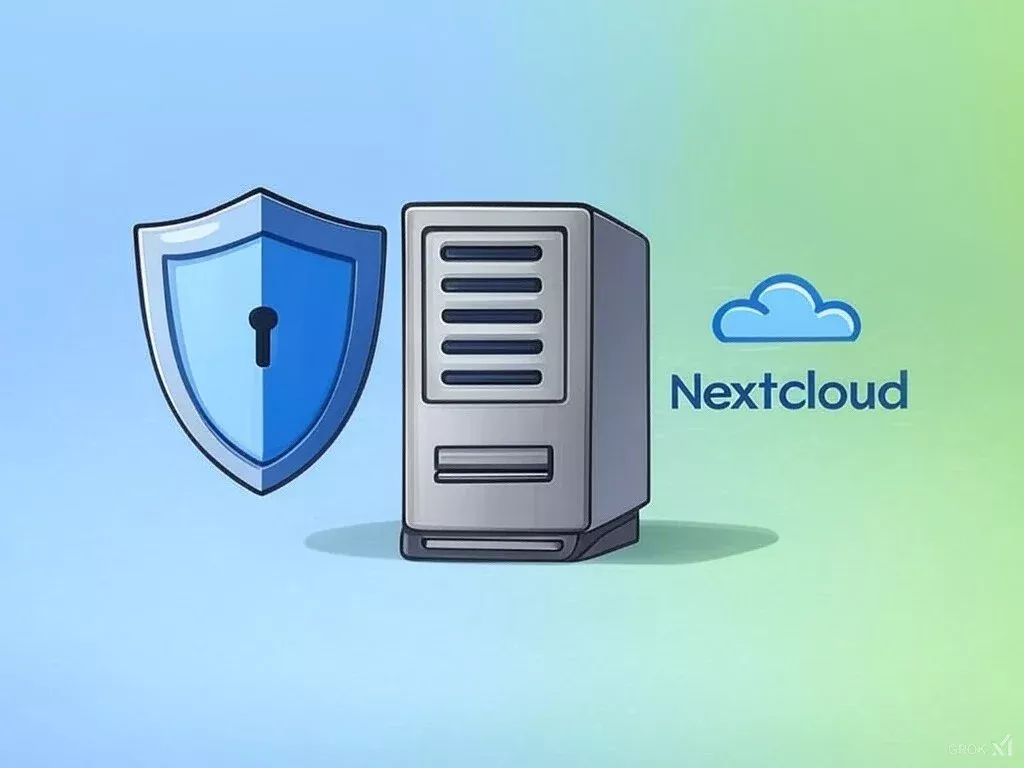
How to Install, Configure, and Secure Nextcloud on Your VPS
Introduction
In today’s era of digital transformation, data sovereignty and privacy have become paramount. At ENGINYRING, we empower businesses to take full control of their digital assets. Self-hosted cloud solutions like Nextcloud not only offer enhanced security and customization but also ensure that you retain complete ownership of your data. Our motto, Engineering the interconnected world, guides us as we provide clear, practical solutions for even the most complex hosting scenarios.
In this comprehensive guide, we will walk you through every step—from preparing your server to configuring and securing Nextcloud on your VPS. We have designed this article to be accessible for beginners and non-technical users, while also including real-world examples and practical solutions for common issues. Whether you are looking to improve your organization’s data management or simply explore self-hosted cloud solutions, our guide is here to help.
For robust and reliable hosting solutions, we invite you to explore our Web Hosting Services. If you need further assistance, please contact us.
Why Nextcloud on a VPS?
Hosting Nextcloud on your own VPS gives you unparalleled control, enhanced security, and the flexibility to scale resources as your business grows. Here are some of the key benefits:
- Data Sovereignty: You maintain full control over your data, ensuring compliance with GDPR and other regional data protection laws.
- Cost Efficiency: Avoid recurring SaaS subscription fees while tailoring your environment to meet your specific needs.
- Enhanced Security: Implement advanced encryption and access controls that protect your sensitive data from unauthorized access.
- Scalability: Enjoy flexible resource allocation that grows with your business, ensuring your hosting environment remains efficient.
Prerequisites
Before beginning the installation, please ensure you have the following prerequisites in place:
- A VPS running Ubuntu 22.04 LTS
- Root SSH access
- A registered domain name that points to your VPS
- Basic familiarity with the Linux terminal and command-line operations
Step 1: Server Preparation
The first stage in our process is to prepare your server environment. Proper preparation sets the foundation for a secure and efficient Nextcloud installation.
1.1 Update System Packages
Keeping your system updated is crucial for both performance and security. Start by updating your package lists and upgrading all installed packages:
sudo apt update && sudo apt upgrade -yThis command ensures that your VPS runs the latest security patches and software versions.
1.2 Install Essential Dependencies
Next, install Apache, MariaDB, PHP, and the required PHP extensions. These packages form the backbone of your Nextcloud installation.
sudo apt install apache2 mariadb-server php libapache2-mod-php php-mysql \
php-zip php-gd php-curl php-xml php-mbstring php-intl php-bcmath php-gmp php-imagick -yWith these dependencies installed, your server is ready to run the Nextcloud application.
1.3 Configure PHP Settings
Open the PHP configuration file to adjust important settings. This step is essential for ensuring that Nextcloud runs smoothly.
sudo nano /etc/php/8.1/apache2/php.iniNote: Modify the following settings:
memory_limitshould be set to512Mor higher.upload_max_filesizeshould be at least100M.post_max_sizeshould also be at least100M.
Step 2: Configure the Web Server (Apache)
With your server prepared, the next step is to configure Apache so that it can serve your Nextcloud application efficiently.
2.1 Enable Required Apache Modules
Apache needs several modules enabled to support Nextcloud. Run the following command to enable these modules:
sudo a2enmod rewrite headers env dir mimeAfter enabling the modules, restart Apache:
sudo systemctl restart apache22.2 Create an Apache Virtual Host for Nextcloud
Create a new Apache configuration file for your Nextcloud site. Replace yourdomain.com with your actual domain name:
sudo nano /etc/apache2/sites-available/nextcloud.confInsert the following configuration:
<VirtualHost *:80>
ServerName yourdomain.com
DocumentRoot /var/www/nextcloud
<Directory /var/www/nextcloud/>
Require all granted
AllowOverride All
Options FollowSymLinks MultiViews
</Directory>
ErrorLog ${APACHE_LOG_DIR}/nextcloud_error.log
CustomLog ${APACHE_LOG_DIR}/nextcloud_access.log combined
</VirtualHost>Enable the site and reload Apache:
sudo a2ensite nextcloud.conf
sudo systemctl reload apache2Step 3: Set Up the Database
Nextcloud stores its configuration and metadata in a database. We will use MariaDB for this purpose.
3.1 Secure the MariaDB Installation
Run the following command to secure your MariaDB installation:
sudo mysql_secure_installationFollow the prompts to set a strong root password and remove anonymous users.
3.2 Create a Database and User for Nextcloud
Log into the MariaDB shell:
sudo mysql -u root -pThen execute the following SQL commands (replace nextclouduser and your_password with your desired credentials):
CREATE DATABASE nextcloud CHARACTER SET utf8mb4 COLLATE utf8mb4_general_ci;
CREATE USER 'nextclouduser'@'localhost' IDENTIFIED BY 'your_password';
GRANT ALL PRIVILEGES ON nextcloud.* TO 'nextclouduser'@'localhost';
FLUSH PRIVILEGES;
EXIT;Step 4: Download and Install Nextcloud
With your database set up, download the latest stable release of Nextcloud. At the time of writing, Nextcloud 25 is current.
4.1 Download Nextcloud
Navigate to the temporary directory and download the Nextcloud package:
cd /tmp
wget https://download.nextcloud.com/server/releases/nextcloud-25.0.0.zip4.2 Extract and Move Nextcloud Files
Install the unzip utility if needed, then extract and move the files to the Apache document root:
sudo apt install unzip -y
unzip nextcloud-25.0.0.zip
sudo mv nextcloud /var/www/nextcloud
sudo chown -R www-data:www-data /var/www/nextcloud4.3 Complete the Web-Based Installation
Open your web browser and navigate to http://yourdomain.com. You will be greeted by the Nextcloud setup wizard. Enter the database details you created earlier, set up an administrative account with a strong password, and complete the installation. During the process, consider enabling the default encryption module if needed and enforcing HTTPS once the installation is complete.
Step 5: Secure Your Nextcloud Installation
Security is paramount. Securing your Nextcloud installation protects your data and ensures compliance with industry standards.
5.1 Enable HTTPS with Let’s Encrypt
Secure your site with HTTPS by installing Certbot and obtaining a free SSL certificate:
sudo apt install certbot python3-certbot-apache -y
sudo certbot --apache -d yourdomain.comFollow the prompts to complete the certificate issuance. Certbot automatically updates your Apache configuration to redirect all HTTP traffic to HTTPS.
5.2 Harden PHP and Apache Configurations
Further secure your environment by taking the following measures:
- Disable directory listing in Apache by ensuring
Options -Indexesis set in your virtual host configuration. - Enable PHP
open_basedirrestrictions in yourphp.inifile. - Regularly update your software packages to patch any vulnerabilities.
5.3 Configure Nextcloud Security Settings
Within the Nextcloud admin panel, navigate to the Security & Setup Check and follow the recommended security practices:
- Enable brute-force protection to prevent unauthorized login attempts.
- Set your trusted domain to your registered domain name.
- Enforce strong password policies for all users.
Step 6: Performance Optimization and Backup Strategies
For long-term reliability, optimizing performance and establishing a solid backup strategy are critical.
6.1 Enable Caching with Redis
Install Redis to improve file locking and memory caching:
sudo apt install redis-server php-redis -y
sudo systemctl enable redis-server
sudo systemctl start redis-serverThen add the following lines to your config.php file located in /var/www/nextcloud/config/:
'memcache.local' => '\\OC\\Memcache\\Redis',
'redis' => [
'host' => '127.0.0.1',
'port' => 6379,
],6.2 Enable Opcode Caching with OPcache
Optimizing PHP performance with OPcache is also recommended. In your php.ini, include:
opcache.enable=1
opcache.memory_consumption=128
opcache.interned_strings_buffer=8
opcache.max_accelerated_files=4000
opcache.revalidate_freq=16.3 Establish Regular Backup Procedures
Protect your data by scheduling regular backups. Here’s an example backup script:
#!/bin/bash
# Backup Nextcloud files and database
BACKUP_DIR="/var/backups/nextcloud"
mkdir -p $BACKUP_DIR
tar -czf $BACKUP_DIR/nextcloud-files-$(date +%F).tar.gz /var/www/nextcloud
mysqldump -u nextclouduser -p'your_password' nextcloud > $BACKUP_DIR/nextcloud-db-$(date +%F).sqlSave this script as /usr/local/bin/nextcloud_backup.sh, make it executable (chmod +x /usr/local/bin/nextcloud_backup.sh), and schedule it in your crontab for regular execution.
Step 7: Troubleshooting and Maintenance
Even with careful setup, issues may occur. Below are common challenges and how to resolve them.
7.1 Resolving Permission Issues
File permission errors are common after installation. Ensure the Nextcloud directory is owned by the Apache user:
sudo chown -R www-data:www-data /var/www/nextcloudAlso, verify that the config.php file contains the correct settings.
7.2 Debugging Database Connection Issues
If Nextcloud cannot connect to your MariaDB database, double-check your database credentials in config.php and ensure MariaDB is running:
sudo systemctl status mariadbConsult the MariaDB error logs for additional troubleshooting details.
7.3 Continuous System Monitoring and Updates
Regularly monitor your server’s performance using tools like htop and configure automatic security updates to keep your system robust and secure.
Ongoing maintenance is key to preventing issues and ensuring optimal performance.
Advanced Configuration and Customization
Once you have a basic Nextcloud installation up and running, you may want to explore advanced customization options. These include tweaking the user interface, integrating additional apps, and setting up custom themes.
For example, many of our clients have customized their Nextcloud environments by integrating additional collaboration apps and optimizing the file sharing experience for their teams. We recommend reviewing the official Nextcloud app repository for available integrations that suit your business needs.
Additionally, consider configuring caching mechanisms and fine-tuning PHP settings beyond the basics to tailor performance to your specific workload.
User Management and Collaboration
A crucial aspect of a successful Nextcloud deployment is effective user management. Setting up groups, defining access controls, and enabling collaboration tools can greatly enhance your team’s productivity.
We have seen success in environments where administrators implement granular user permissions. For instance, a marketing firm using Nextcloud for file sharing configured separate groups for designers, developers, and content managers, ensuring that each team had access only to the data they needed.
Enabling collaborative features, such as shared calendars and document editing apps, further streamlines workflows and promotes efficient teamwork.
Real-World Case Study
To illustrate the benefits of deploying Nextcloud on a VPS, let’s examine the experience of a small design agency that transitioned from a commercial cloud service to a self-hosted Nextcloud solution.
Scenario: Concerned about data privacy and rising costs, the agency chose to migrate to a VPS running Ubuntu 22.04 LTS. They followed our guide and achieved the following:
- Updated the server and installed all required packages.
- Configured Apache with a dedicated virtual host and secured it using Let’s Encrypt SSL certificates.
- Set up a dedicated MariaDB database with appropriate user privileges.
- Enabled Redis caching and OPcache for improved performance.
- Implemented automated backup procedures to safeguard their creative files.
As a result, the agency experienced faster file synchronization, improved data security, and significant cost savings. Their IT team was freed up to focus on creative projects rather than routine maintenance.
Actionable Takeaways
Here are the key points to remember from this guide:
- Thorough Preparation: Begin with updating your system and installing all necessary dependencies to ensure a stable environment.
- Security First: Implement HTTPS, harden your PHP and Apache configurations, and follow best practices in Nextcloud security settings.
- Performance Matters: Use caching solutions like Redis and OPcache to keep your Nextcloud instance running smoothly.
- Backup Regularly: Protect your valuable data by scheduling automated backups.
- Learn from Experience: Use real-world examples and case studies to troubleshoot common issues and refine your setup.
Advanced Security Measures
Beyond the basic security steps outlined above, consider additional measures to further protect your Nextcloud instance. These advanced techniques include:
- Two-Factor Authentication (2FA): Enable 2FA for all user accounts to add an extra layer of security.
- Security Audits: Regularly audit your Nextcloud logs and system activity to detect and address anomalies early.
- Firewall and Intrusion Detection: Configure a firewall on your VPS and use intrusion detection systems (IDS) to monitor and block suspicious activities.
- Regular Vulnerability Scans: Use tools such as OpenVAS or Nessus to scan your system for vulnerabilities and apply patches as needed.
Implementing these measures not only enhances the security of your environment but also builds trust among your users.
Continuous Monitoring and System Maintenance
A successful Nextcloud deployment requires ongoing maintenance and monitoring. We recommend:
- Setting up system monitoring tools (e.g., htop, netdata) to continuously assess server performance.
- Scheduling regular maintenance windows to update software packages and apply security patches.
- Establishing a process for collecting user feedback, which helps identify performance issues and areas for improvement.
By continuously monitoring your system and responding to feedback, you can ensure that your Nextcloud environment remains secure and efficient.
Continuous Improvement and Future Enhancements
As your business grows, so do your hosting needs. It is important to revisit your configuration periodically and make improvements based on new technological advances and user feedback.
Consider integrating additional features such as advanced file versioning, external storage integration, or even custom apps that enhance collaboration. Staying informed about industry trends and regularly testing new solutions will keep your Nextcloud deployment ahead of the curve.
At ENGINYRING, we continuously refine our hosting strategies by incorporating the latest best practices and technological innovations. We encourage you to adopt a similar approach and regularly evaluate your hosting environment.
Conclusion
Hosting Nextcloud on your VPS provides complete control over your data, enhanced security, and the flexibility to scale resources as your business evolves. Throughout this guide, we have demonstrated step-by-step procedures—from server preparation and software installation to advanced security measures and performance optimization.
We hope this guide has equipped you with the practical knowledge and confidence to install, configure, and secure Nextcloud on your VPS. Remember, regular updates and proactive maintenance are key to sustaining peak performance. As you continue to evolve your hosting environment, we invite you to explore our Web Hosting Services for further advanced solutions and contact us if you need expert assistance.
Together, we are Engineering the interconnected world by creating secure, scalable, and efficient hosting environments.
Additional Resources
- Nextcloud Documentation – Official guides for setup and troubleshooting.
- Web Hosting Services – Learn more about our hosting plans tailored to your needs.
- Contact ENGINYRING – Reach out for personalized support and advice.