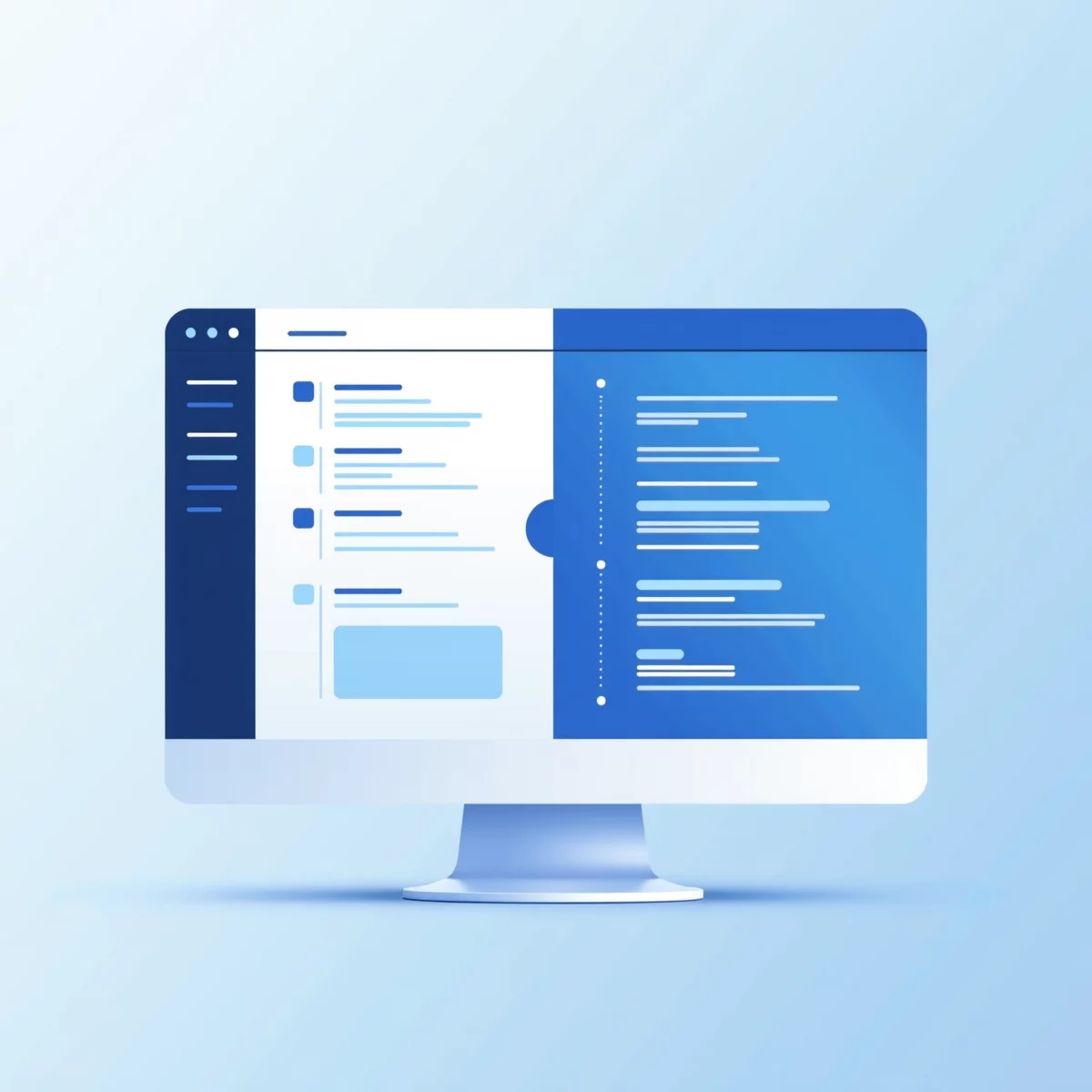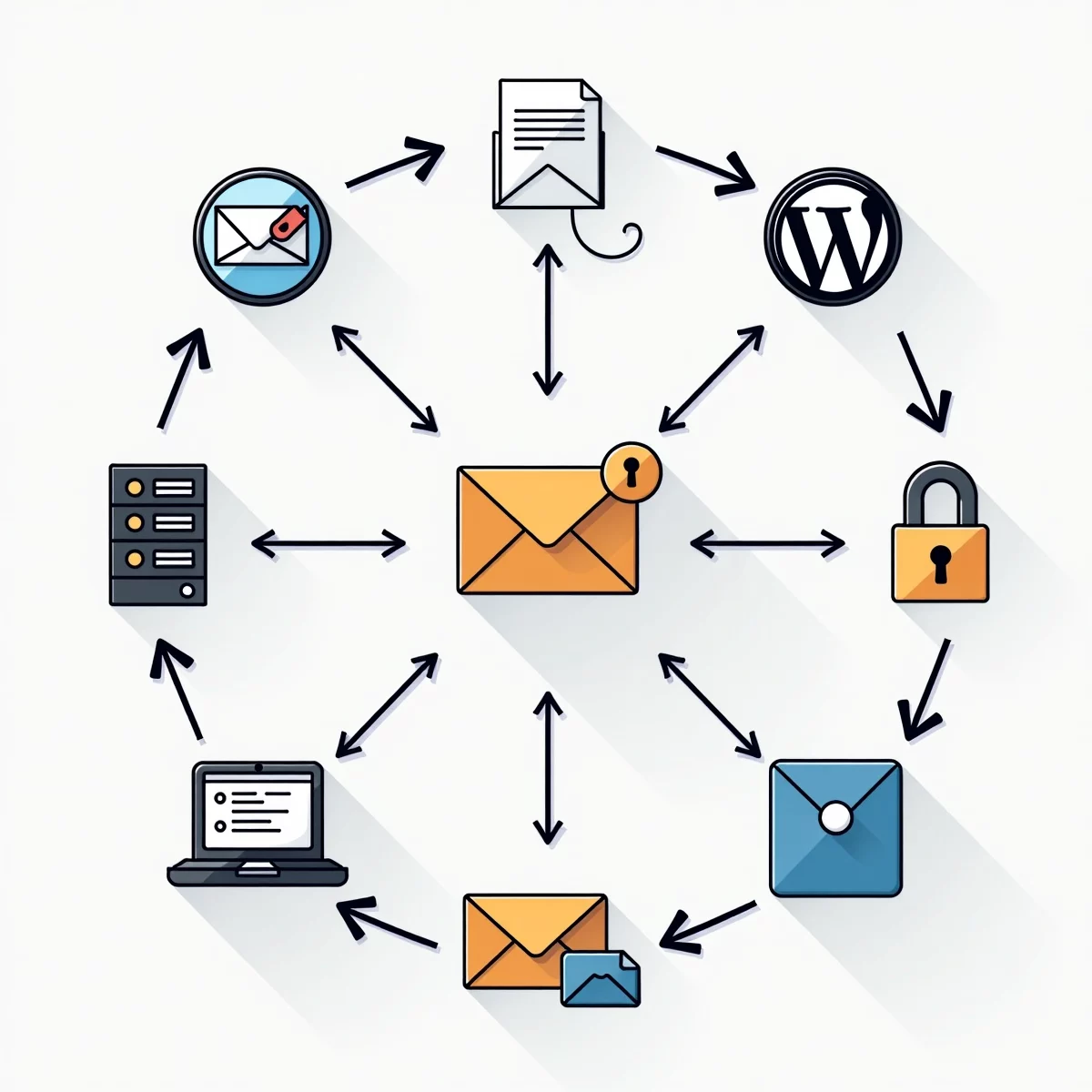
The Complete Beginner's Guide to Setting Up WordPress SMTP with DirectAdmin: From Zero to Email Hero
Introduction: Why You Need This Guide
If you're running a WordPress website, getting your emails working correctly is crucial. Whether it's contact form submissions, password resets, or order confirmations, these messages need to reach their destination. While a quality WordPress webhost provides the foundation, proper email configuration ensures your messages actually get delivered.
Think of SMTP like a postal service for your website. Without proper setup, your site's emails are like letters without proper postage – they might get lost or end up in spam folders. This guide will help you set up your website's "postal service" correctly, even if you've never done anything like this before.
Before We Start: The Absolute Basics
First, let's cover how to access everything you'll need. Don't worry if these terms sound unfamiliar – we'll explain each one.
Accessing WordPress Admin Panel
Your WordPress admin panel is where you'll manage your website. To access it:
- Open your web browser
- Type your website address followed by /wp-admin
Example: www.yourwebsite.com/wp-admin - You'll see a login screen
- Enter your WordPress username and password
If you don't have these credentials, contact your website administrator or hosting provider.
Finding DirectAdmin
DirectAdmin is your hosting control panel. To access it:
- Check your hosting welcome email for the DirectAdmin link
- It usually looks like: https://servername:2222 or cp.yourdomain.com
- Use the username and password provided by your hosting company
Understanding Email Terms
Before we dive in, let's clarify some terms you'll encounter:
- SMTP: The system that sends emails (like a digital post office)
- Port: A specific channel for sending data (like a designated shipping route)
- TLS/SSL: Security measures (like sending a letter in a sealed envelope)
- Hostname: The address of your email server (like a post office address)
Part 1: Creating Your Email Account (20 minutes)
Step 1: Accessing DirectAdmin Email Settings
- Log into DirectAdmin
- Find "E-mail Manager" or "E-mail Accounts" (usually on the left side)
- Look for "Create New Email Account" or a similar button
Step 2: Setting Up Your Email Account
- Click "Create New Account"
- For the username field:
- Type: wordpress or noreply
- Avoid special characters
- Keep it simple and professional
- For the password:
- Click "Generate Password"
- Save this password immediately in a safe place
- You'll need it later – don't skip this step!
- For quota:
- Set it to at least 250MB
- This is enough for system emails
Step 3: Saving Important Information
Create a new text document and save these details:
Email Address: wordpress@yourdomain.com
Password: (the one you just generated)
Hostname: mail.yourdomain.com
Port: 587
Security: TLSPart 2: Preparing WordPress (15 minutes)
Step 1: Installing the SMTP Plugin
- Log into WordPress Admin
- Look for "Plugins" in the left menu
- Click "Add New"
- In the search box, type: "WP Mail SMTP"
- Find the plugin by WPForms
- Look for the "Install Now" button
- After it changes to "Activate," click that too
Step 2: Initial Plugin Setup
- You'll see a new menu item called "WP Mail SMTP"
- Click it
- If you see a setup wizard, click "Let's Get Started"
- If not, look for "Settings"
Part 3: Configuring Your Email Settings (30 minutes)
Step 1: Basic Settings
- Find the "From Email" field
- Enter your new email address (wordpress@yourdomain.com)
- For "From Name":
- Enter your website name
- Example: "My Amazing Website"
- Don't use personal names here
Step 2: SMTP Configuration
- Scroll to "Mailer"
- Select "Other SMTP"
- Enter these settings exactly:
SMTP Host: mail.yourdomain.com
SMTP Port: 587
Encryption: TLS
Authentication: On
SMTP Username: wordpress@yourdomain.com
SMTP Password: (paste from your saved text file)Step 3: Understanding Each Setting
Let's break down why each setting matters:
- SMTP Host: Your email server address
- Port 587: The standard secure port for sending email
- TLS: Modern security protocol
- Authentication: Proves you're allowed to send email
- Username: Must be your full email address
- Password: Must match exactly what you created
Part 4: Testing Your Setup (15 minutes)
Step 1: Sending a Test Email
- Scroll to "Email Test"
- Enter your personal email address
- Click "Send Test Email"
- Wait up to 5 minutes
Step 2: What to Look For
If successful:
- You'll see a green success message
- You'll receive a test email
- The email won't be in spam
If unsuccessful:
- Don't panic
- Check for these common issues:
- Typos in email address
- Incorrect password
- Wrong hostname
- Missing @ symbol in email
Part 5: Troubleshooting (If Needed)
Common Error Messages Explained
"Connection timed out":
- Check your hostname is correct
- Verify port 587 isn't blocked
- Try port 465 as an alternative
"Authentication failed":
- Double-check your password
- Ensure full email address is used
- Try copying/pasting credentials
"Could not connect to SMTP host":
- Verify hostname spelling
- Check internet connection
- Try accessing webmail to confirm email works
Part 6: Testing Real Forms (15 minutes)
Step 1: Contact Form Test
- Go to your website's contact form
- Submit a test message
- Check both sending and receiving addresses
Step 2: Password Reset Test
- Log out of WordPress
- Click "Lost your password?"
- Request a reset
- Check for the email
Part 7: Ongoing Maintenance
Weekly Checks
- Submit a test contact form
- Check spam folder
- Verify email delivery
Monthly Tasks
- Check plugin updates
- Review email delivery logs
- Clear email storage if needed
Security Best Practices
- Change your email password every 3 months
- Keep the SMTP plugin updated
- Only use secure ports (587 or 465)
- Never share credentials publicly
When to Seek Help
Contact your hosting provider if:
- Emails fail consistently
- You see unusual error messages
- DirectAdmin access issues occur
- Port connection problems persist
Final Tips for Success
- Save all credentials securely
- Test regularly
- Monitor spam reports
- Keep software updated
- Document any changes
Remember: Email configuration is crucial for your website's professional operation. Take your time, follow each step carefully, and don't hesitate to review steps if something isn't working.