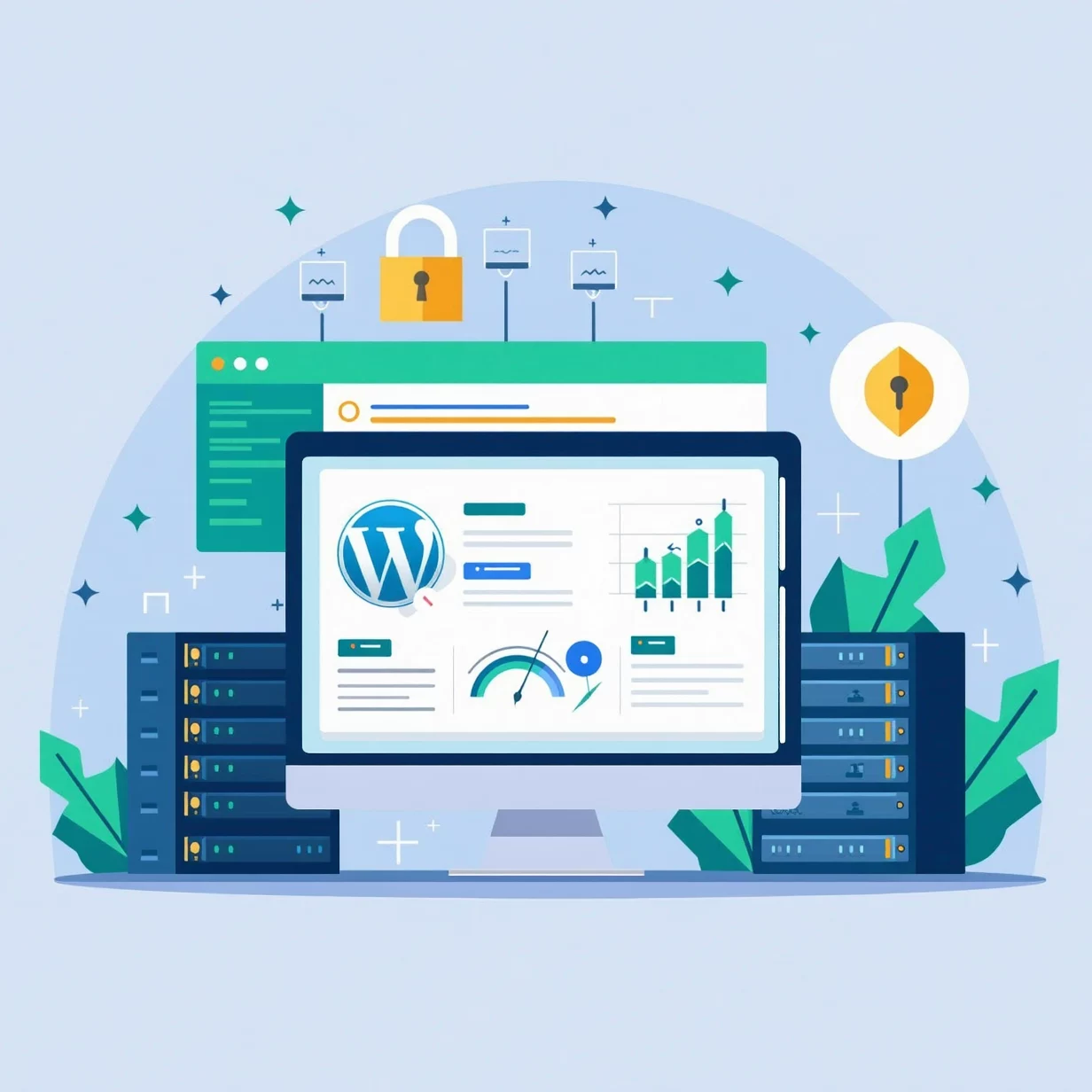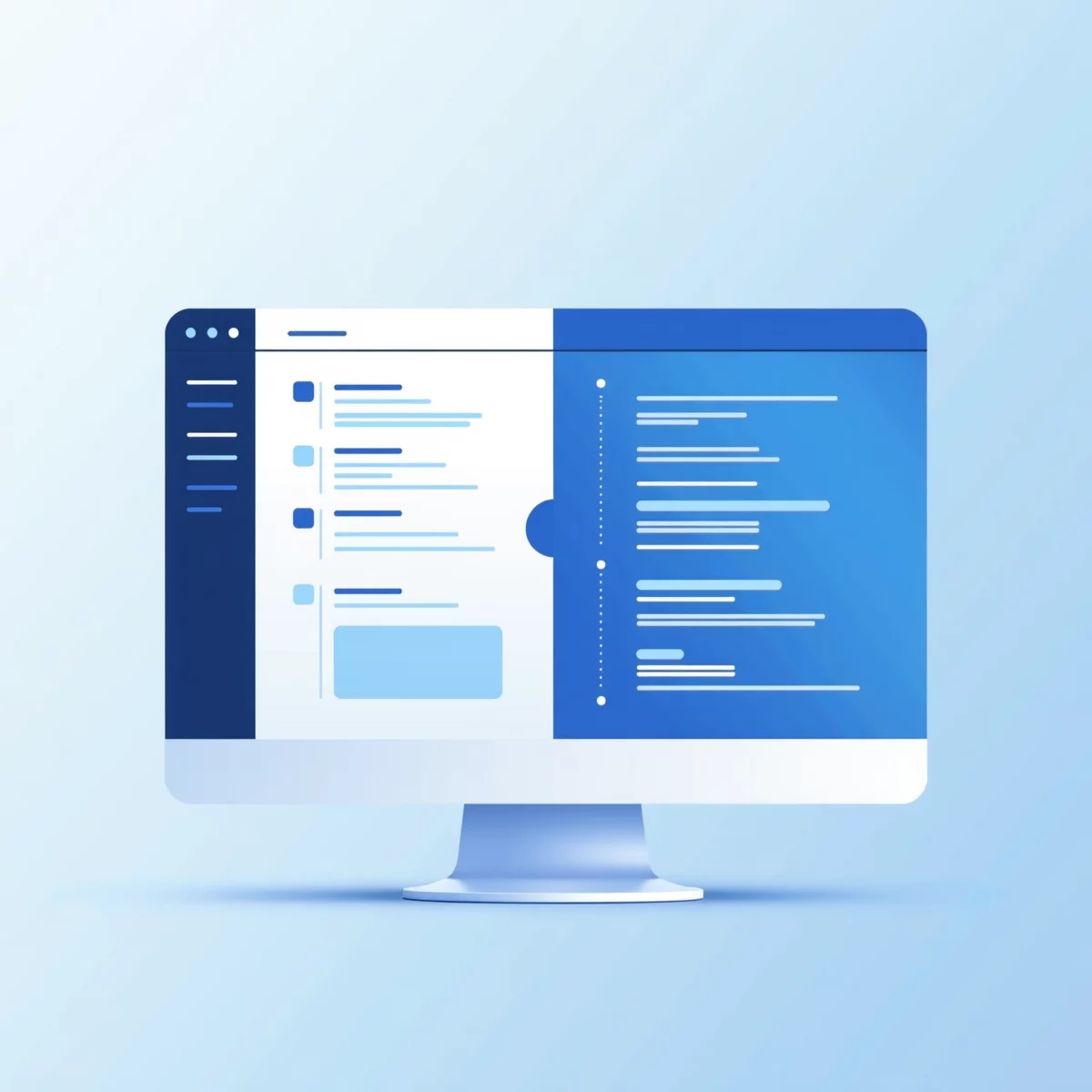
The Complete Guide to Fixing WordPress Blank Pages: From Basic to Advanced Solutions
Understanding WordPress Blank Pages
The dreaded "White Screen of Death" (WSOD) in WordPress presents itself as a completely blank page where your website should be. Understanding why this happens forms the foundation of effective troubleshooting. This comprehensive guide walks through every aspect of diagnosing and fixing these issues, from simple solutions to advanced debugging techniques.
Impact on Different Site Types
E-commerce sites face immediate revenue loss when encountering blank pages. Blog owners lose reader engagement and advertising revenue. Business sites risk missing crucial customer interactions. The impact varies by site type, but the urgency remains consistent across all WordPress installations.
Quick Diagnostic Steps
Before diving into complex solutions, start with these essential diagnostic steps:
- Access your site using an incognito window to rule out browser cache issues.
- Check your browser's developer console (F12) for JavaScript errors:
// Common console errors to look for:
// - Uncaught ReferenceError: $ is not defined (jQuery issues)
// - Uncaught Error: Cannot find module (Build process issues)
// - Memory allocation errors- Verify server response using a simple curl command:
curl -I https://yoursite.comCommon Causes and Solutions
Memory Limit Issues
WordPress requires adequate PHP memory to function properly. When memory runs low, blank pages often result. This particularly affects sites with many plugins or complex themes.
Understanding Memory Usage
Your WordPress site's memory usage fluctuates based on:
- Active plugins
- Theme complexity
- Content processing
- Media handling
- User interactions
Implementation Solution
Add this to wp-config.php:
define('WP_MEMORY_LIMIT', '256M');The key is understanding not just how to increase memory, but why your site needs it. Monitor your site's memory usage through server logs or WordPress debugging tools to identify resource-heavy processes.
Plugin Conflicts
Plugin conflicts represent the most common cause of blank pages. These conflicts often occur after updates or when multiple plugins try to modify the same WordPress functionality.
Systematic Plugin Troubleshooting
Instead of randomly deactivating plugins, follow this methodical approach:
- Create a text document to track your changes
- Use FTP to access your site when the admin panel is inaccessible
- Systematically test plugins using this code in wp-config.php:
define('WP_DEBUG', true);
define('WP_DEBUG_LOG', true);
define('WP_DEBUG_DISPLAY', false);Reading Debug Logs
Understanding debug log entries helps identify problematic plugins:
[PHP Fatal error] Memory allocation error in /wp-content/plugins/problem-plugin/file.phpThis indicates which plugin needs attention and where to look for issues.
Advanced Troubleshooting Techniques
Server Configuration Analysis
Different server configurations require different approaches. Understanding your server environment helps target solutions effectively.
Apache Servers
Common Apache configuration for WordPress:
<IfModule mod_rewrite.c>
RewriteEngine On
RewriteBase /
RewriteRule ^index\.php$ - [L]
RewriteCond %{REQUEST_FILENAME} !-f
RewriteCond %{REQUEST_FILENAME} !-d
RewriteRule . /index.php [L]
</IfModule>Nginx Servers
Optimal Nginx configuration example:
location / {
try_files $uri $uri/ /index.php?$args;
}Database Troubleshooting
Database issues can cause blank pages, particularly when WordPress can't retrieve crucial settings.
Database Connection Verification
Create a test file (delete after use):
<?php
require_once('wp-config.php');
$connection = mysqli_connect(DB_HOST, DB_USER, DB_PASSWORD, DB_NAME);
if (!$connection) {
echo "Database connection failed: " . mysqli_connect_error();
} else {
echo "Database connection successful";
}Theme-Related Solutions
Theme issues often cause front-end blank pages while leaving the admin area functional. Understanding theme architecture helps resolve these issues effectively.
Theme Debugging Process
- Switch to a default WordPress theme
- Check template hierarchy
- Inspect theme functions.php
- Review custom post types and taxonomies
Common Theme Fixes
Add this to your theme's functions.php for debugging:
if (!function_exists('theme_debug_mode')) {
function theme_debug_mode() {
if (current_user_can('administrator')) {
error_reporting(E_ALL);
ini_set('display_errors', 1);
}
}
add_action('init', 'theme_debug_mode');
}Preventive Measures and Best Practices
Regular Maintenance Routine
Establish a maintenance schedule including:
- Weekly plugin updates
- Monthly theme reviews
- Quarterly database optimization
- Regular backup verification
Backup Implementation
Essential backup configuration in wp-config.php:
define('AUTOMATIC_UPDATER_DISABLED', false);
define('WP_AUTO_UPDATE_CORE', 'minor');Performance Monitoring
Implement basic performance monitoring:
function log_performance_metrics() {
$memory_usage = memory_get_peak_usage(true);
$load_time = timer_stop();
error_log("Page load: {$load_time}s, Memory: {$memory_usage}b");
}
add_action('shutdown', 'log_performance_metrics');Recovery Procedures
Emergency Access Methods
When standard access fails, implement these emergency measures:
- Create an emergency admin user via MySQL:
INSERT INTO `wp_users` (`user_login`, `user_pass`, `user_nicename`, `user_email`, `user_status`)
VALUES ('emergency_admin', MD5('temporary_password'), 'administrator', 'temp@domain.com', '0');- Implement a basic health check file:
<?php
// health-check.php
require_once('wp-load.php');
echo "WordPress Version: " . get_bloginfo('version');
echo "PHP Version: " . phpversion();
echo "Active Theme: " . wp_get_theme()->get('Name');Long-term Solutions and Optimization
Performance Optimization
Implement these best practices:
- Regular database cleanup
- Image optimization
- Caching implementation
- Resource minification
- Server-level optimization
Monitoring Implementation
Set up basic monitoring:
function monitor_site_health() {
$health_checks = array(
'database_connection' => check_database_connection(),
'php_memory_usage' => memory_get_usage(true),
'active_plugins' => count(get_option('active_plugins'))
);
if (defined('WP_DEBUG') && WP_DEBUG) {
error_log(print_r($health_checks, true));
}
}Conclusion
Resolving WordPress blank pages requires a balanced approach combining technical knowledge with systematic troubleshooting. Success comes from understanding both the underlying causes and the appropriate solutions, while maintaining proper preventive measures to avoid future occurrences.
Remember to:
- Document all changes
- Maintain regular backups
- Monitor site performance
- Keep systems updated
- Implement proper security measures