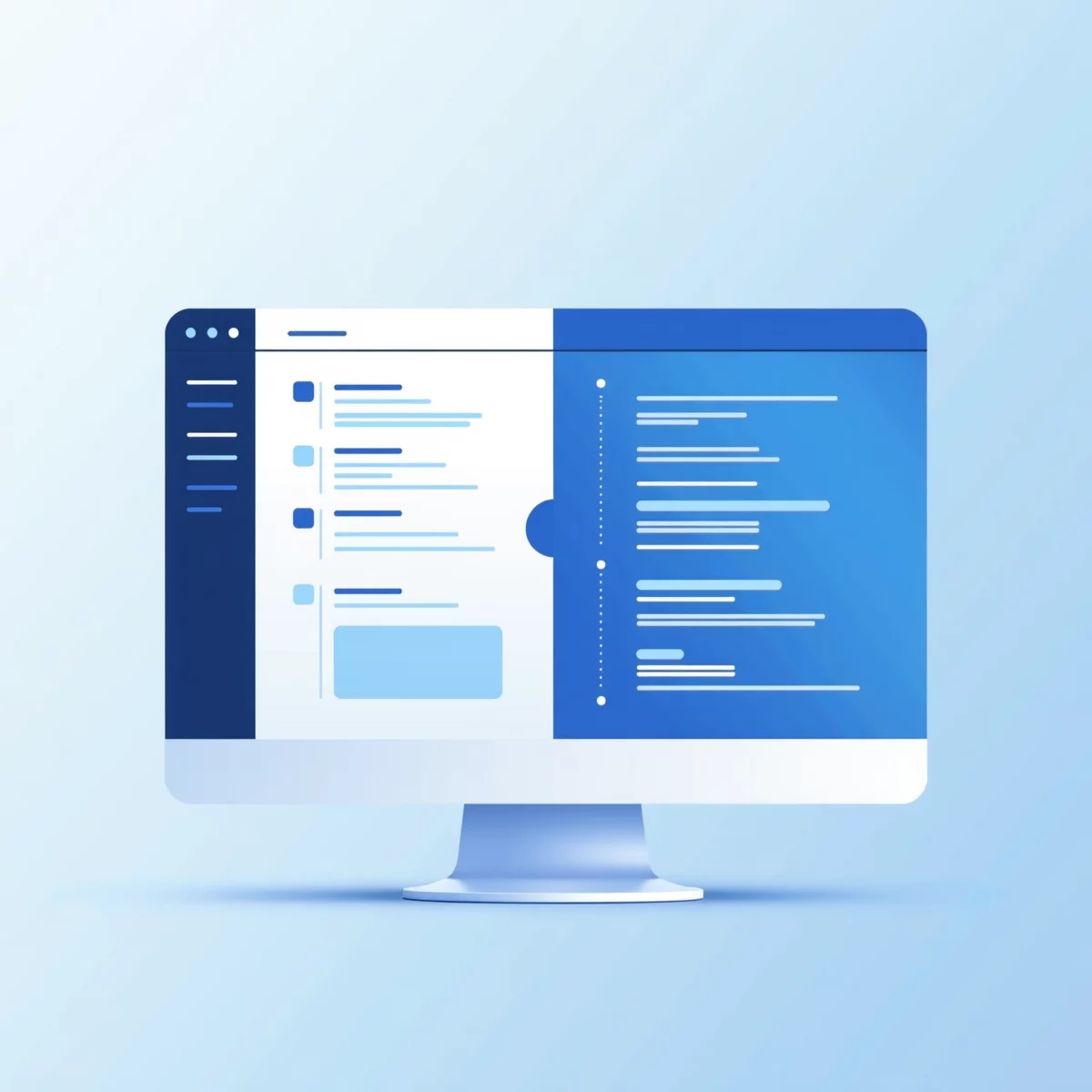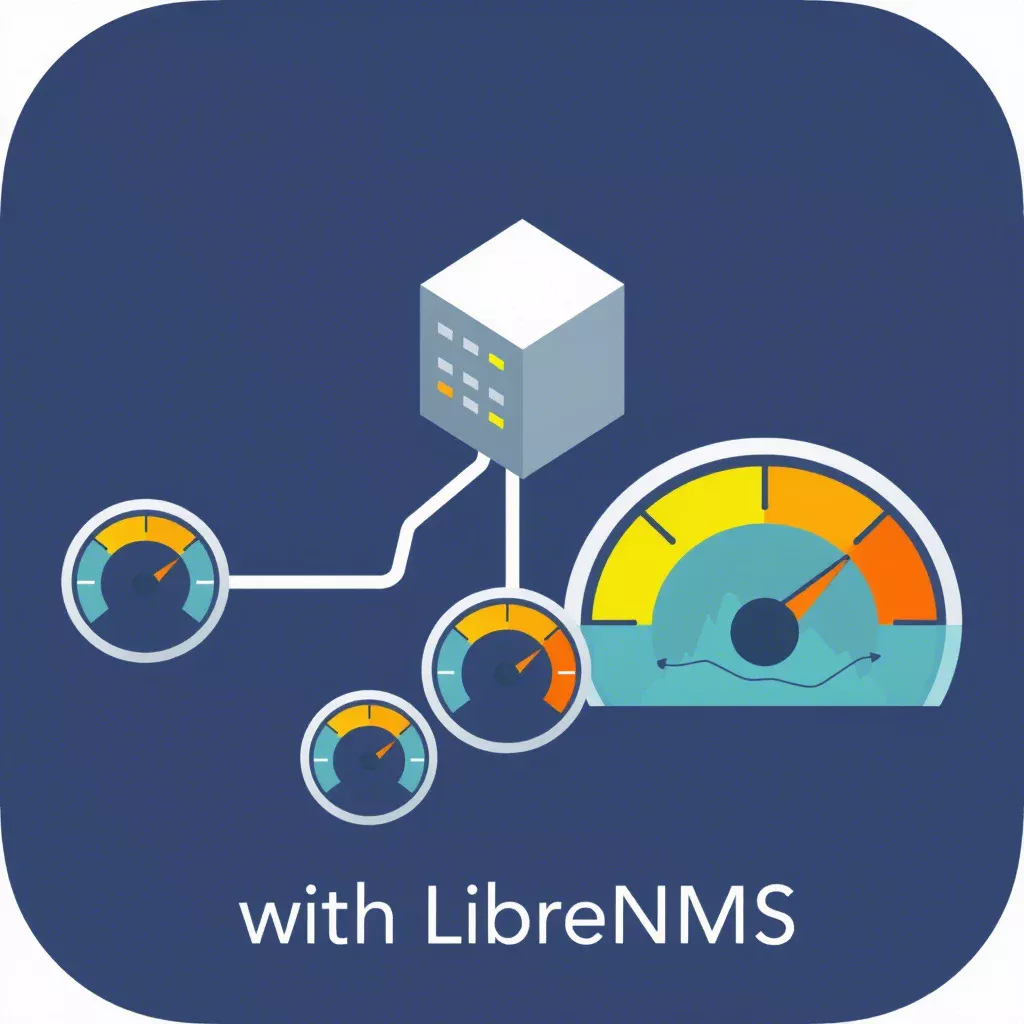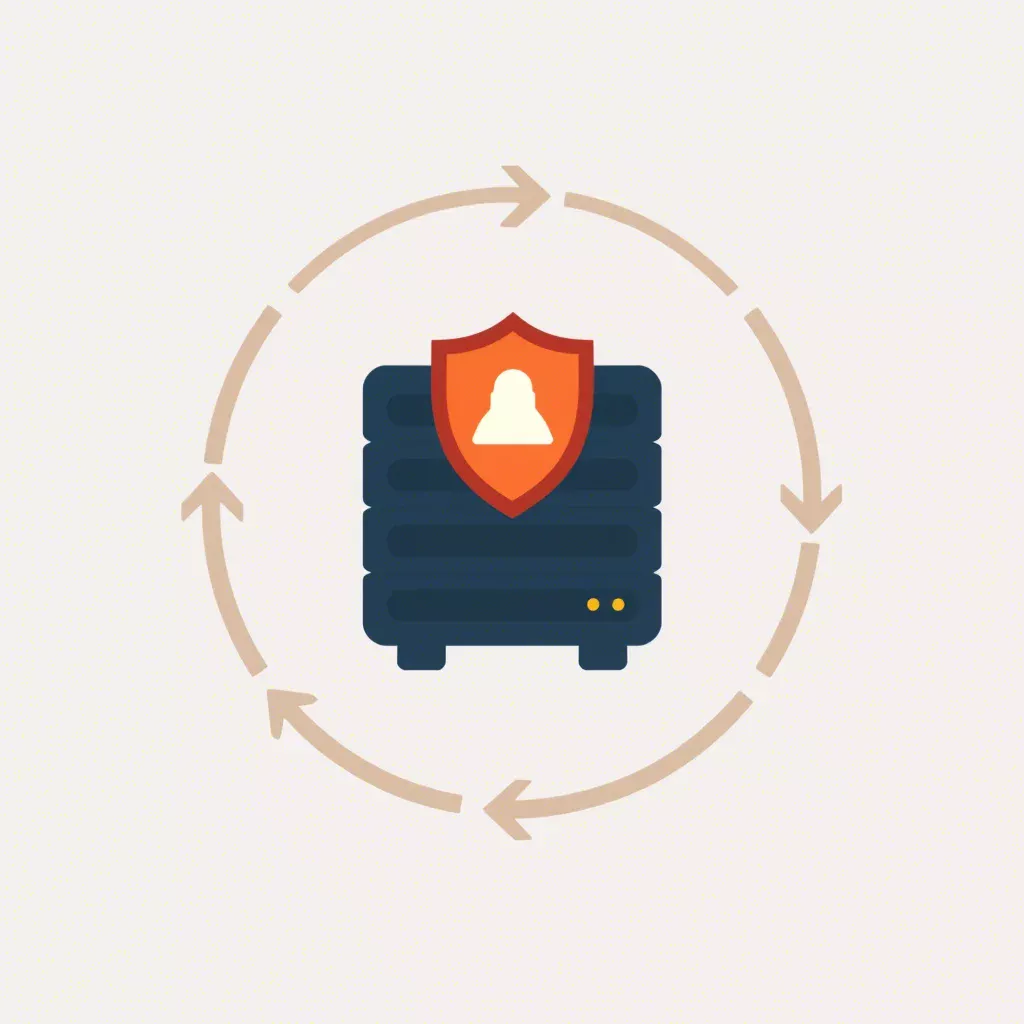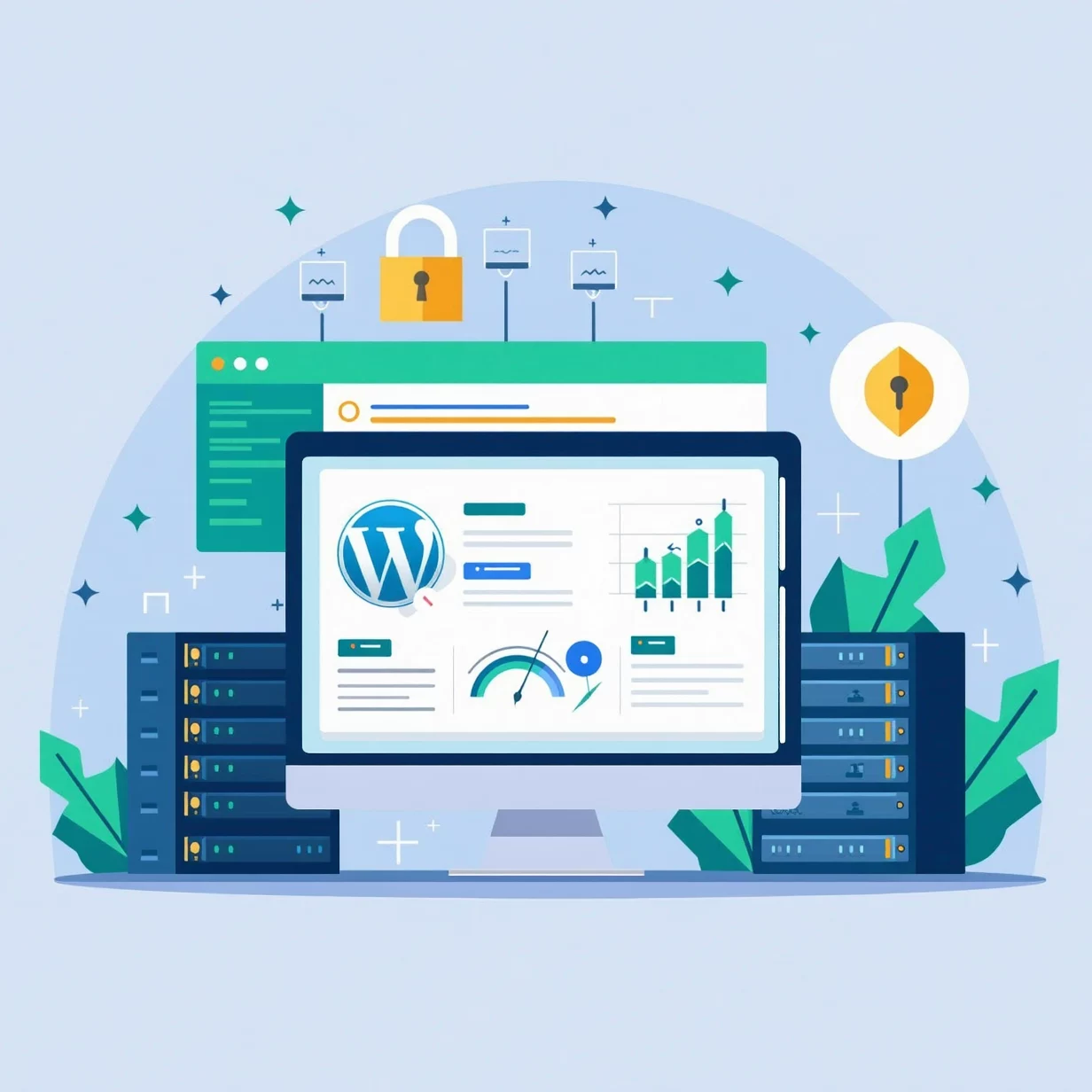
What to Do When Your WordPress Starts Acting Weird: Solving Persistent Errors
WordPress powers over 40% of websites on the internet, making it one of the most popular content management systems. However, even the most reliable platforms can face technical hiccups. Imagine this: your WordPress site starts acting strangely, you see a flood of errors in your browser’s console, and even after reinstalling WordPress from scratch, the mysterious blank errors just won’t go away. The culprit? Surprisingly, it might be a browser extension.
This guide explores how to diagnose and fix such issues efficiently. Whether you’re a beginner or a seasoned developer, this article will provide a step-by-step approach to get your WordPress site back on track.
Table of Contents
- Understanding the Issue
- Common Symptoms of Browser Extension Conflicts
- Why Browser Extensions Can Cause WordPress Errors
- Step-by-Step Troubleshooting Guide
- Preventing Future Issues
- When to Call for Professional Help
- Conclusion
1. Understanding the Issue
Errors in WordPress can stem from a variety of sources—plugins, themes, hosting configuration, or even corrupted core files. However, when problems persist despite a fresh installation, it’s time to think outside the box.
A lesser-known but significant culprit is browser extensions. These small tools enhance your browser’s functionality but can sometimes interfere with how WordPress loads or executes scripts.
What Makes This Problem Tricky?
- Errors Seem Random: Extensions inject scripts that run in the browser, making issues hard to pinpoint.
- They Persist Across WordPress Reinstalls: Since the root issue isn’t WordPress itself, reinstalling doesn’t help.
- Blank Errors Add Confusion: Many browser-injected errors don’t display descriptive messages, making diagnostics harder.
2. Common Symptoms of Browser Extension Conflicts
Identifying browser extension-related issues can be challenging. Here are some red flags:
- Console Errors: Opening your browser’s developer console reveals a barrage of cryptic errors. These might include CORS (Cross-Origin Resource Sharing) issues, JavaScript execution failures, or unknown script blocks.
- Unresponsive Admin Area: The WordPress dashboard becomes sluggish or inaccessible.
- Layout Distortions: Pages don’t render correctly, with missing elements or broken CSS.
- Persistent Blank Errors: Generic error messages or blank white screens appear even after a clean reinstall.
- Intermittent Behavior: The site works fine in one browser but misbehaves in another.
3. Why Browser Extensions Can Cause WordPress Errors
Browser extensions, while incredibly useful, can unintentionally interfere with websites by:
- Injecting Scripts: Ad blockers, SEO tools, or debugging extensions often insert scripts into webpages.
- Blocking Resources: Security-focused extensions may block JavaScript, CSS, or API calls.
- Overwriting Code: Some extensions modify site behavior to add functionality (e.g., spell checkers or design tools).
For WordPress, these conflicts can break the normal execution of scripts, causing errors that persist regardless of the backend state.
4. Step-by-Step Troubleshooting Guide
Here’s a systematic approach to identifying and resolving the issue:
Step 1: Check the Browser Console
- Open your browser and navigate to your WordPress site.
- Press
Ctrl+Shift+I(Windows) orCmd+Option+I(Mac) to open the Developer Tools. - Click on the Console tab to view errors.
- Look for:
- Errors mentioning extensions. Example:
ERR_BLOCKED_BY_CLIENT. - Cross-Origin errors. Example:
CORS policy error.
- Errors mentioning extensions. Example:
Step 2: Test in Incognito Mode
Extensions are usually disabled in incognito or private browsing mode. Follow these steps:
- Open your site in an incognito window.
- Check if the errors persist.
- If the site functions correctly, an extension is likely the cause.
Step 3: Disable Extensions
To identify the problematic extension:
- Go to your browser’s extension management page:
- Chrome:
chrome://extensions - Firefox:
about:addons - Edge:
edge://extensions
- Chrome:
- Disable all extensions.
- Reload your WordPress site and check for errors.
- Re-enable extensions one by one, testing after each, to find the offender.
Step 4: Clear Cache and Cookies
Some issues may be compounded by cached scripts. Clear your browser’s cache:
- Go to your browser settings.
- Navigate to Privacy & Security > Clear Browsing Data.
- Select "Cached images and files" and "Cookies".
- Refresh your site.
Step 5: Test in a Different Browser
If disabling extensions doesn’t solve the problem, test your WordPress site in another browser. This helps confirm whether the issue is browser-specific.
Step 6: Analyze Console Errors
If errors persist, they might still relate to third-party tools or settings. Take note of:
- Blocked requests indicating permissions issues.
- Network failures suggesting DNS or connectivity problems.
Step 7: Verify with a Fresh WordPress Install
Install a clean WordPress instance on a staging environment to rule out other potential causes, such as hosting configuration or theme/plugin conflicts.
5. Preventing Future Issues
To avoid similar problems in the future, follow these best practices:
Be Selective with Extensions
- Use trusted extensions with high ratings.
- Regularly review and disable unused extensions.
Monitor Browser Updates
Some browser updates may alter how extensions behave. Stay informed about browser changes.
Regularly Check Your Site
Run periodic tests to ensure your WordPress site is performing well across browsers.
Use Reliable Plugins
Ensure WordPress plugins and themes are from reputable sources. Poorly coded plugins can amplify browser-related issues.
6. When to Call for Professional Help
If you’ve tried all the troubleshooting steps but the issue persists, it’s time to consult an expert. A developer or WordPress specialist can:
- Perform a deeper analysis of console errors.
- Test server-side configurations.
- Debug potential conflicts between browser extensions and WordPress scripts.
7. Conclusion
When WordPress starts acting weird, persistent errors can leave you scratching your head, especially if they don’t disappear after a reinstall. Often overlooked, browser extensions can be the unexpected culprit. By methodically testing and isolating extensions, you can resolve these issues and ensure your WordPress site runs smoothly.
Understanding this lesser-known problem not only helps you fix current errors but also equips you to prevent future disruptions. Remember, a systematic approach to debugging is key to resolving even the most perplexing issues.