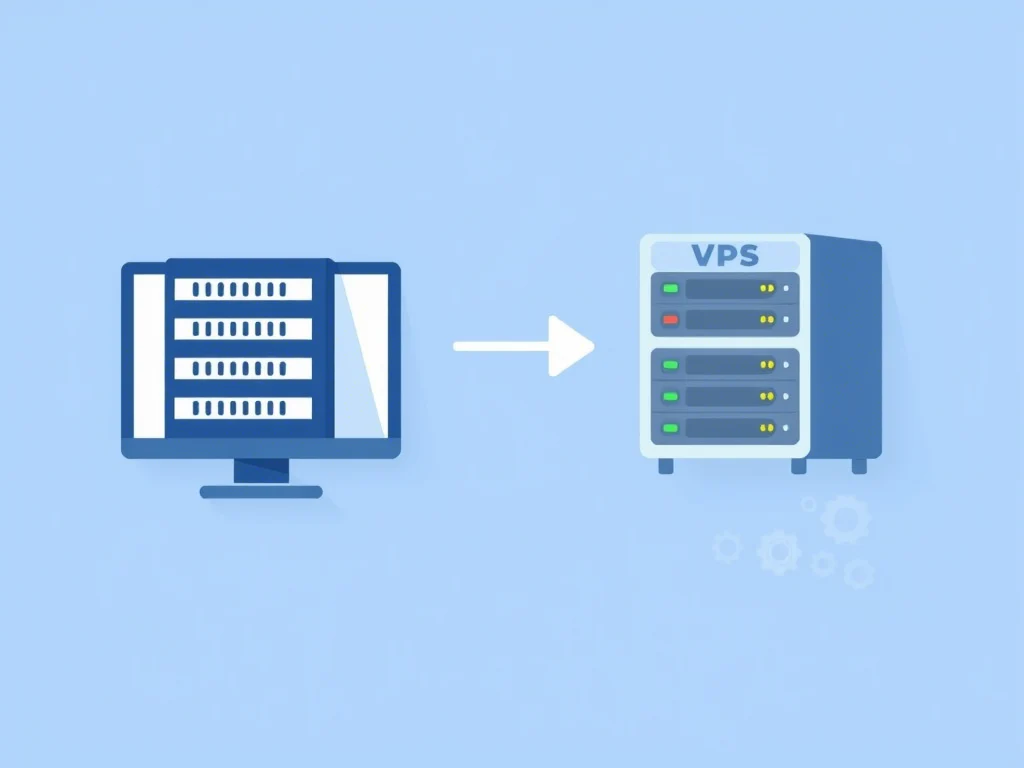Tutorial: Cum să Găzduiești WordPress sau WooCommerce pe VPS-ul Tău
Pentru afaceri și bloggeri, găzduirea WordPress sau WooCommerce pe un Server Privat Virtual (VPS) oferă un control superior, flexibilitate și performanță îmbunătățită în comparație cu găzduirea partajată. În acest ghid, vom parcurge pașii necesari pentru a găzdui WordPress sau WooCommerce pe VPS-ul tău, de la configurarea serverului până la instalarea și securizarea site-ului tău.
Pentru soluții VPS personalizate, vizitează pagina noastră de Planuri de Server Virtual, care oferă opțiuni CT (LXC) și VM (KVM).
De ce să Găzduiești WordPress sau WooCommerce pe un VPS?
- Control Îmbunătățit: Un VPS îți permite să controlezi resursele serverului, accesul și setările de securitate pentru o performanță optimizată.
- Scalabilitate: Planurile VPS pot crește odată cu site-ul tău, făcându-le ideale pentru site-uri cu trafic mare și magazine WooCommerce.
- Rentabil pentru Site-uri în Creștere: Găzduirea pe un VPS oferă adesea un raport mai bun între cost și performanță decât opțiunile de găzduire partajată premium.
Cerințe Preliminare
- Un Server VPS: Un VPS bazat pe Linux cu acces SSH.
- Cunoștințe de Bază ale Liniei de Comandă: Familiaritatea cu comenzile serverului va ajuta pe parcursul procesului.
- Nume de Domeniu: Asigură-te că domeniul tău este direcționat către IP-ul VPS-ului tău.
Pasul 1: Actualizează Serverul VPS
Începe prin a actualiza serverul pentru a te asigura că toate pachetele sunt actuale:
sudo apt update && sudo apt upgrade -y # Pentru Debian/Ubuntu
sudo yum update -y # Pentru CentOS/RHELPasul 2: Instalează Pachetul LAMP/LEMP
Pentru a rula WordPress sau WooCommerce, ai nevoie de un server web, PHP și o bază de date MySQL sau MariaDB.
Pentru Apache (Pachet LAMP):
# Instalează Apache, MySQL și PHP
sudo apt install apache2 mysql-server php php-mysql libapache2-mod-php -yPentru Nginx (Pachet LEMP):
# Instalează Nginx, MySQL și PHP
sudo apt install nginx mysql-server php php-fpm php-mysql -yVerifică instalarea verificând starea serverului web:
sudo systemctl status apache2 # Pentru Apache
sudo systemctl status nginx # Pentru NginxPasul 3: Configurează Baza de Date MySQL pentru WordPress
Configurează o bază de date și un utilizator MySQL pentru WordPress sau WooCommerce:
sudo mysql -u root -pÎn promptul MySQL, rulează următoarele comenzi:
CREATE DATABASE wordpress;
CREATE USER 'wpuser'@'localhost' IDENTIFIED BY 'parola';
GRANT ALL PRIVILEGES ON wordpress.* TO 'wpuser'@'localhost';
FLUSH PRIVILEGES;
EXIT;Pasul 4: Instalează și Configurează PHP
Instalează extensii PHP suplimentare pentru compatibilitatea cu WordPress sau WooCommerce:
sudo apt install php-curl php-gd php-mbstring php-xml php-xmlrpc -yDupă instalare, repornește Apache sau Nginx pentru a aplica setările PHP:
sudo systemctl restart apache2 # Pentru Apache
sudo systemctl restart nginx # Pentru NginxPasul 5: Descarcă și Instalează WordPress
Descarcă cea mai recentă versiune de WordPress:
cd /tmp
wget https://wordpress.org/latest.tar.gz
tar -xzvf latest.tar.gzMută fișierele WordPress în directorul web:
sudo mv wordpress /var/www/html/wordpress # Ajustează calea pentru Nginx, dacă este necesar
sudo chown -R www-data:www-data /var/www/html/wordpress
sudo chmod -R 755 /var/www/html/wordpressPasul 6: Configurează WordPress
În directorul WordPress, redenumește fișierul de configurare exemplu și editează-l cu detaliile bazei de date:
cd /var/www/html/wordpress
cp wp-config-sample.php wp-config.php
nano wp-config.phpActualizează următoarele linii cu numele bazei de date, utilizatorul și parola:
define('DB_NAME', 'wordpress');
define('DB_USER', 'wpuser');
define('DB_PASSWORD', 'parola');Pasul 7: Configurează Apache sau Nginx pentru WordPress
Pentru Apache:
sudo nano /etc/apache2/sites-available/wordpress.confAdaugă următoarele:
<VirtualHost *:80>
ServerAdmin admin@example.com
DocumentRoot /var/www/html/wordpress
ServerName example.com
ServerAlias www.example.com
<Directory /var/www/html/wordpress/>
AllowOverride All
</Directory>
ErrorLog ${APACHE_LOG_DIR}/error.log
CustomLog ${APACHE_LOG_DIR}/access.log combined
</VirtualHost>Activează configurarea și modul de rescriere, apoi repornește Apache:
sudo a2ensite wordpress
sudo a2enmod rewrite
sudo systemctl restart apache2Pentru Nginx:
sudo nano /etc/nginx/sites-available/wordpressAdaugă următoarele:
server {
listen 80;
server_name example.com www.example.com;
root /var/www/html/wordpress;
index index.php index.html index.htm;
location / {
try_files $uri $uri/ /index.php?$args;
}
location ~ \.php$ {
include snippets/fastcgi-php.conf;
fastcgi_pass unix:/var/run/php/php7.4-fpm.sock;
}
location ~ /\.ht {
deny all;
}
}Activează configurarea și repornește Nginx:
sudo ln -s /etc/nginx/sites-available/wordpress /etc/nginx/sites-enabled/
sudo nginx -t
sudo systemctl restart nginxPasul 8: Finalizează Instalarea WordPress
Vizitează domeniul tău (de ex., http://example.com) pentru a finaliza instalarea. Introdu detaliile site-ului, cum ar fi titlul, numele de utilizator și parola de administrator pentru a încheia configurarea.
Avantajele Găzduirii WordPress sau WooCommerce pe VPS
- Performanță Îmbunătățită: VPS-ul oferă resurse dedicate pentru o funcționare mai fluidă.
- Setări Personalizabile: Control complet asupra configurărilor serverului, permițând o optimizare mai bună.
- Scalabilitate: Crește resursele pe măsură ce site-ul tău se dezvoltă.
Găzduirea WordPress sau WooCommerce pe un VPS îți oferă control asupra resurselor, securității și personalizării. Urmând acest ghid, vei avea o platformă solidă pentru site-ul sau magazinul tău eCommerce. Explorează Planurile noastre de Server Virtual pentru opțiuni VPS fiabile, adaptate nevoilor tale.