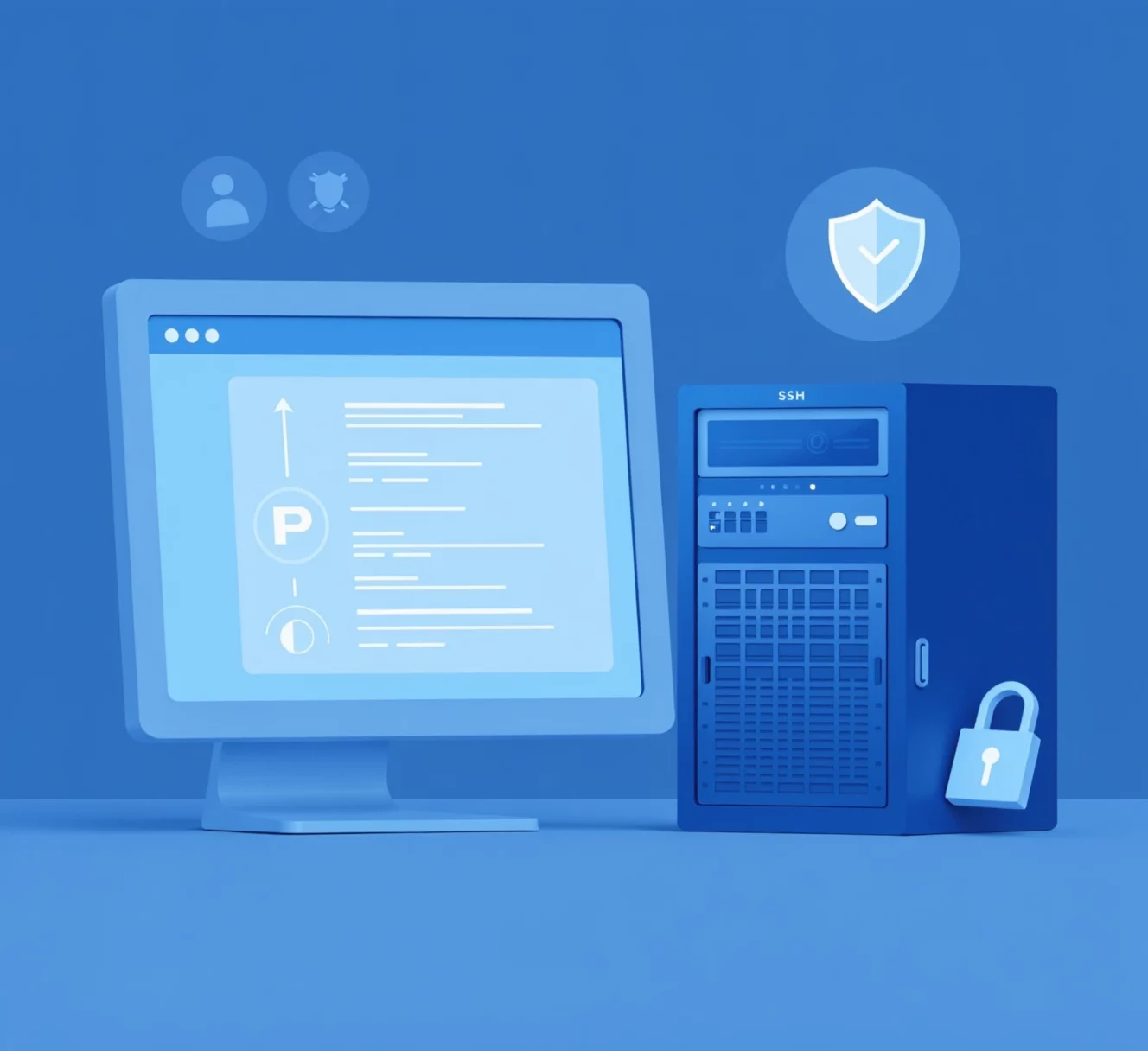
How to Set Up a Secure FTP Server on Linux: Step-by-Step Guide
Setting up an FTP (File Transfer Protocol) server on Linux can be essential for securely transferring files and sharing data between users or devices. However, traditional FTP is often considered insecure, as it transmits data in plain text. This guide will show you how to install and configure a secure FTP server on Linux using VSFTPD (Very Secure FTP Daemon), enabling encrypted file transfers, user permissions, and secure access controls.
What You’ll Need
- A Linux server with a user account and sudo privileges
- Basic command-line skills
- Internet access to install the required software packages
Step 1: Install VSFTPD
- Update the package index to ensure you have the latest repository list:
- Install the VSFTPD package (for Debian/Ubuntu systems):
- Verify the installation by checking the VSFTPD version:
sudo apt updatesudo apt install vsftpd -yFor CentOS/RHEL systems, use:
sudo yum install vsftpd -yvsftpd -versionStep 2: Configure Basic VSFTPD Settings
- Backup the default configuration file:
- Open the configuration file in a text editor:
- Modify the settings as follows to enable secure and restricted access:
- Disable anonymous FTP access:
- Allow local users to access FTP:
- Enable uploading for local users:
- Restrict each user to their home directory:
sudo cp /etc/vsftpd.conf /etc/vsftpd.conf.baksudo nano /etc/vsftpd.confanonymous_enable=NOlocal_enable=YESwrite_enable=YESchroot_local_user=YESStep 3: Secure FTP with SSL/TLS
- Generate an SSL Certificate using OpenSSL:
- Configure VSFTPD to use SSL by editing the configuration file again:
- Save and close the file, then restart VSFTPD to apply changes:
sudo openssl req -x509 -nodes -days 365 -newkey rsa:2048 -keyout /etc/ssl/private/vsftpd.pem -out /etc/ssl/private/vsftpd.pemFill out the requested fields, as they will appear on the certificate.
sudo nano /etc/vsftpd.confAdd or modify the following lines to enable SSL:
ssl_enable=YES
rsa_cert_file=/etc/ssl/private/vsftpd.pem
rsa_private_key_file=/etc/ssl/private/vsftpd.pem
force_local_data_ssl=YES
force_local_logins_ssl=YES
ssl_tlsv1=YES
ssl_sslv2=NO
ssl_sslv3=NOsudo systemctl restart vsftpdStep 4: Create FTP Users and Configure Permissions
- Create a dedicated FTP user and assign a password:
- Restrict the user to their home directory for security:
- Set directory permissions so that only the FTP user can read and write files:
sudo adduser ftpuser
sudo passwd ftpusersudo usermod -d /home/ftpuser ftpusersudo chown ftpuser:ftpuser /home/ftpuser
sudo chmod 755 /home/ftpuserStep 5: Configure Firewall to Allow FTP Traffic
If your server has a firewall enabled, you’ll need to allow FTP traffic.
For UFW (Ubuntu):
sudo ufw allow 20/tcp
sudo ufw allow 21/tcp
sudo ufw allow 990/tcp
sudo ufw reloadFor Firewalld (CentOS/RHEL):
sudo firewall-cmd --permanent --add-port=20-21/tcp
sudo firewall-cmd --permanent --add-port=990/tcp
sudo firewall-cmd --reloadStep 6: Test the FTP Server
- Connect to your FTP server using a command-line FTP client or an FTP client like FileZilla.
- Enter the server IP address, username, and password to log in securely.
- Verify the SSL connection:
- In FileZilla, set the “Encryption” option to Require explicit FTP over TLS.
- Confirm the secure connection by checking for a lock symbol or security notification.
Step 7: Enable Passive Mode (Optional)
For users behind a firewall or NAT, passive mode can facilitate smoother connections.
- Add passive mode settings in the VSFTPD configuration file:
- Save and close the file, then restart VSFTPD:
sudo nano /etc/vsftpd.confAdd the following lines:
pasv_enable=YES
pasv_min_port=10000
pasv_max_port=10100sudo systemctl restart vsftpdConclusion
Setting up a secure FTP server on Linux using VSFTPD ensures that files are safely transferred while maintaining user permissions and encryption. By following this guide, you’ve established a solid FTP server configuration with SSL/TLS encryption, firewall rules, and restricted user access, giving you a secure and efficient file transfer environment.
Implement these steps to provide a secure and reliable FTP solution for your team or clients.









