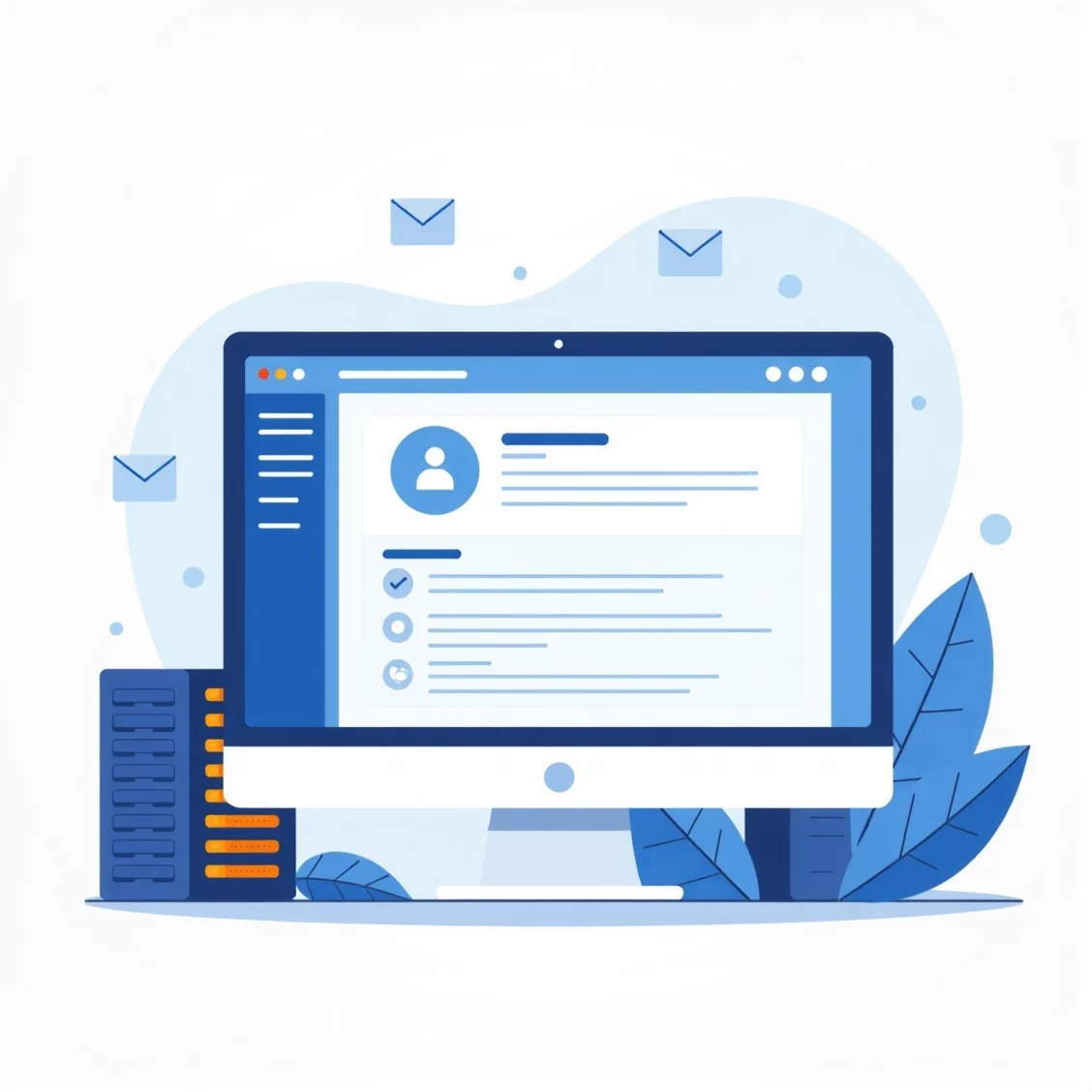
How to Install HestiaCP on VPS Hosting – A Step-by-Step Guide for Beginners
Hestia Control Panel (HestiaCP) is a powerful yet lightweight web hosting control panel for managing VPS hosting. It simplifies tasks like managing websites, emails, and databases while offering a user-friendly interface. This guide will walk you through installing HestiaCP on a VPS using supported Linux distributions like Debian and Ubuntu.
System Requirements
Before proceeding, ensure your VPS meets the following prerequisites:
- Operating System:
- Debian 10, 11, or 12.
- Ubuntu 20.04 or 22.04 LTS.
- Processor: 64-bit (AMD64/x86_64 or ARM64/aarch64).
- Memory:
- Minimum: 1 GB RAM (without SpamAssassin and ClamAV).
- Recommended: 4 GB RAM.
- Storage:
- Minimum: 10 GB HDD.
- Recommended: 40 GB SSD.
- Network: Stable internet connection.
- Access: Root user privileges.
Note: HestiaCP requires a clean operating system installation for optimal performance. If an existing admin account is present, delete it or use the --force option during installation.
Step 1: Prepare Your VPS
Update System Packages
To ensure your VPS is up-to-date:
sudo apt update && sudo apt upgrade -y
Set the Hostname
Configure your Fully Qualified Domain Name (FQDN):
sudo hostnamectl set-hostname yourdomain.com
Replace yourdomain.com with your actual domain name.
Step 2: Download the HestiaCP Installer
HestiaCP provides an automated installation script. Download it using the commands below:
wget https://raw.githubusercontent.com/hestiacp/hestiacp/release/install/hst-install.sh
Step 3: Run the Installer
The installation process requires root privileges. Start the installation with the following command:
sudo bash hst-install.sh
Optional Installation Flags
HestiaCP allows customization during installation. Below is an example of a command with optional flags:
sudo bash hst-install.sh --apache yes --nginx yes --phpfpm yes --mysql yes --exim yes --dovecot yes --clamav yes --spamassassin yes --iptables yes --fail2ban yes
- NGINX and Apache: Web server options.
- PHP-FPM: PHP processing.
- Exim/Dovecot: Mail servers.
- SpamAssassin/ClamAV: Email filtering and virus scanning (requires higher system resources).
- Fail2Ban: Intrusion prevention system.
Step 4: Confirm Installation Details
The installer will prompt you to:
- Select services to install.
- Enter your FQDN.
- Provide a valid email address for administrative notifications.
Once you confirm, the installation will proceed and may take up to 20 minutes.
Step 5: Access HestiaCP
After the installation, the installer will provide:
- The URL for accessing the control panel (e.g.,
https://yourdomain.com:8083). - The admin username and a temporary password.
Open the URL in your browser and log in using the provided credentials.
Step 6: Post-Installation Configuration
Secure Your Installation
- Change the Admin Password:
Log into HestiaCP and navigate to User > Admin > Edit > Password to set a new password. - Install SSL for the Control Panel:
Use Let’s Encrypt within HestiaCP to secure your login portal with an SSL certificate.
Add Your First Domain
To host a website, add your domain in the Web > Add Domain section.
Step 7: Start Managing Your VPS
With HestiaCP installed, you can:
- Host websites and configure DNS records.
- Create and manage email accounts.
- Set up databases and monitor server performance.
- Use advanced tools like backups, firewalls, and monitoring features.
Troubleshooting Tips
- Installer Issues: Ensure your server is freshly installed and updated.
- Access Issues: If the control panel is inaccessible, ensure port 8083 is open:
sudo ufw allow 8083/tcp - Missing Features: Re-run the installer with additional flags to include missing services.


